
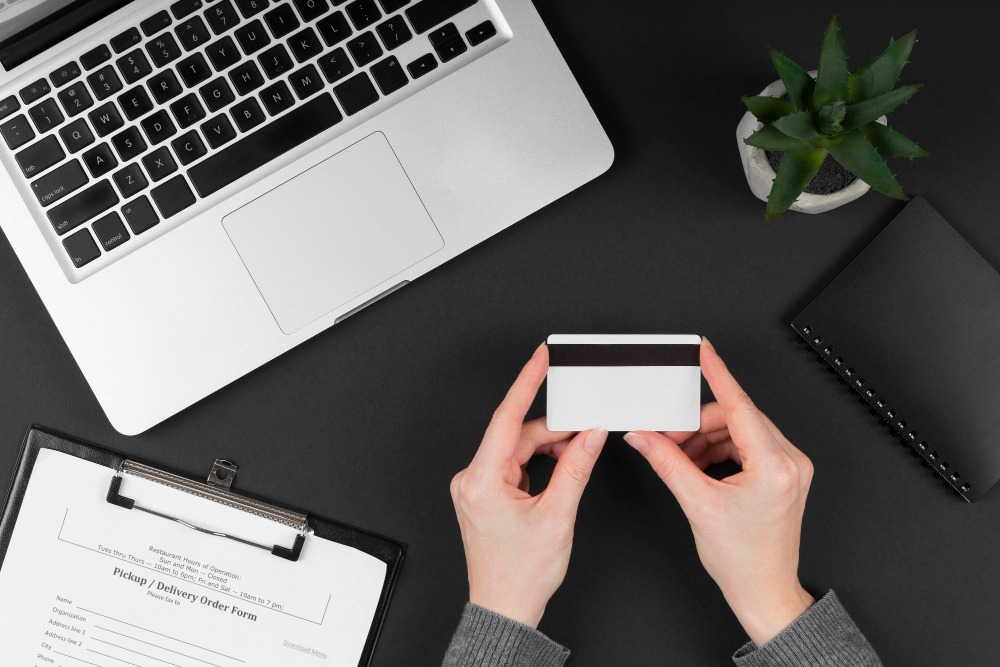
Creating a business card was a challenging task in the past as there was no such user-friendly platform. But today, it has become easy because of SendContact. The app offers many tools to help you create a stunning virtual business card. Not only for creating, but SendContact is perfect for sharing your business card online. The tools are at your fingertips to own and use without professional assistance.
In this blog, we will discuss the steps to create one of the best electronic business cards using SendContact.
Step 1: Download the SendContact App from the Play Store. Search “SendContact” in the Play Store search bar.
Step 2: Sign up using your email address and set an easy-to-remember password.
Step 3: In the next screen, use the sample card or tap the “New Card” icon to create a new card.
Step 4: Set a banner for your digital business card, taking an image from your gallery. You can edit the image as per your requirements.
Step 5: Add a profile photo using an image from your gallery or click a new picture using your camera app.
Step 6: Enter your contact information, including your name, work, company name, website, email address and phone number. Save the changes and move to the next step.
Step 7: Tap the “Add About” icon and briefly describe yourself and your company. Also, write one or two reviews.
Step 8: Tap on the “Add Content” icon and find sub-icons, such as media gallery, featured videos, custom links, location, social media, and product gallery.
Step 9 (Optional): Use a media gallery to add text files, voice recordings, audio files, and documents.
Step 10 (Optional): Add custom links by mentioning a button label and URL
Step 11 (Optional): Add your location and social media links.
Step 12 (Optional): Add a product using the product gallery. Create the products mentioning their name, amount, and description, and upload a clear picture after editing. Then, add a payment link.
Step 13: For the payment link, you can use PayPal, Stripe, Venmo, Square, or any other payment of your choice. You can have complete control of your transactions.
Note: Optional steps enhance the look of your electronic business card and make it easier for people to use and get your details. These steps are for customizing your business card. You can skip these if not required. For example, if you don’t have a featured video or a product to sell, don’t include it. You can discuss your business in the About Us section or through pictures and your social media platforms.
Using the share button on the bottom right corner, you can share your digital business card with your contacts. You have the option to share your card with specific contacts.
You can save your electronic card to a physical NFC smart business card using the “Save to Physical Card” at the bottom of the app. Click on the button and tap your card on the top of your phone. It will transfer your virtual card into a physical NFC card. If you don’t have the physical card, order today from SendContact.
If you want to rule today’s digital era, use SendContact and create your digital business card. The app is easy to use, and share the card with your potential target customers.





QR codes have become the primary source for sharing information and business details. Business owners have increased their network using QR codes. But the question

SendContact is known for networking, but it’s not limited to business owners. If you are a musician, you can also use SendContact to promote yourself

With time, business cards have evolved to a great extent. Today, plastic business cards are in demand with an innovative approach- NFC technology. It has
© Sendcontact 2025